Remote Accounting
Solutions
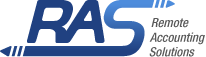
RAS is the service dedicated
to 'Making Data Access Easy'.
The RAS Client Tool on your desktop enables you to transfer data to your
accounting firm quickly, securely, and simultaneously creates an offsite
backup.
Basic Instructions
1. Close accounting program on all workstations
2. Open the RAS Client Tool
3. Enter the Transfer Password
4. Click a Send or Retrieve button
What do these
buttons do?
Send
Review Data Button
Nothing changes on your
computer.
This button will send a copy of your books to the accountant.
Automated Tasks when you
click the Send Review Data button
- The data is compressed,
encrypted, and transferred to the Firm
- Your data is copied to a
backup folder on your computer
- An email notification is
sent to the Firm that your data is ready for review
Send
Working Data Button
This button restricts your
data and your accounting program icon.
That means after the transfer is successful, you can not enter any data.
The accountants will make changes on their side.
You should use this button only when the accountant specifically tells you to.
Automated Tasks when you click the Send Working Data button
- The data is compressed,
encrypted, and transferred to the Firm
- Your data is copied to a
backup folder on your computer
- An email notification is
sent to the Firm that your data is ready
- You are restricted
from editing your accounting data while the data is in the possession of the
Firm
- The accounting program
icon is hidden to remind you that editing is restricted
Retrieve
Working Data Button
Transfers the accounting
data with the changes from the Firm and removes editing restrictions
Automated Tasks when you click the Retrieve Working Data button
- The data is transferred
from the Firm, decompressed and decrypted
- The accounting program
icon is restored to your desktop
How do I best
utilize my RAS Client Tool?
Send Review Data regularly
to help the Firm quickly review your data and to create an offsite backup. When it is time for the Firm to edit
your data, you'll be requested to utilize the Send Working Data button.
How do I not send certain files?
Click My Data on the menu
Highlight the files on the left you do not want to send and click the arrow that points to the Storage Folder
After sending:
Move the files from the right back to the left
How can I open files that are in the
Transfer Folder?
Click My Data on the menu
Highlight the file you want
to open
Click Open
How can I open files that are in the
Storage Folder?
Click My Data on the menu
Highlight the file you want
to open
Click Open
What folders does the Tool create?
Transfer: Where your working
files are located
Backup: The Tool
automatically makes back up copies of the data in the Transfer folder during
each Send
Storage: You can place files
here temporarily if there are files you do not wish to transfer
Archive: Here is where you
can place copies of old data to keep them out of the way of your current
working files
What if I need
assistance?
Click Open Support Ticket button
A resolution will come promptly. When a
Support Ticket is closed, you will receive an email with the resolution that
was or needs to be performed. If
you are having Internet connection issues, you can call the RAS Help Desk
number at 1-888-RAS-FORU (888-727-3678).